Manage History refers to clearing specific history that is automatically saved on any web browser. Web and application activity saves the data about the things you get on any web browser, whether it is Google, Bing, or any other browser. To manage history, first, you need to find the search history of the browser and then clear the specific or complete search history and caches.
How to manage the history of Bing in Microsoft Edge?
To manage Bing in Microsoft Edge, follow this step-by-step guide:
- Open Bing on the Microsoft Edge web browser.
- On the upper side corner, click on the three dots.

- Click on the search history option, and it will open a new window.
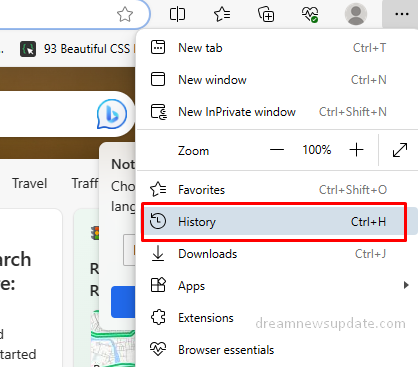
- Check the searched data in the “Activity” option and select a time to delete the browser history.
- You can also select individual or specific browser histories to delete.
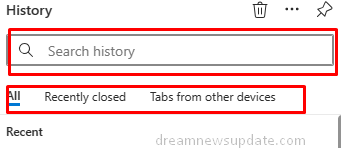
- Click on the “Clear” option and delete the search history.
How to manage history on the Browser?
To manage history on the browser, follow the step-by-step guide:
Manage History on Google Account
To manage your Google account, follow the instructions:
- Open Google Chrome and press the Ctrl + H keys simultaneously.
- It will open the Google account search history.
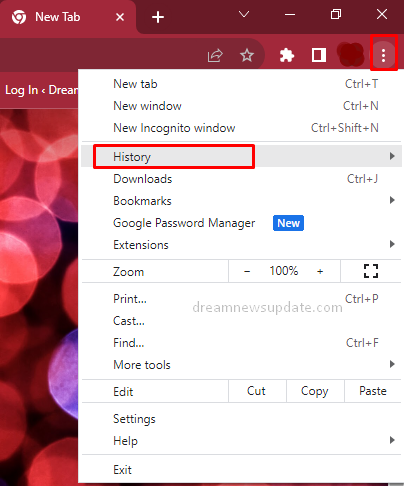
- Click on the “Clear Browsing Data” option and also select the time range.
- Now, select the options to clear the browsing history and also caches or cookies.
- Click on the Clear Data option and delete the history.
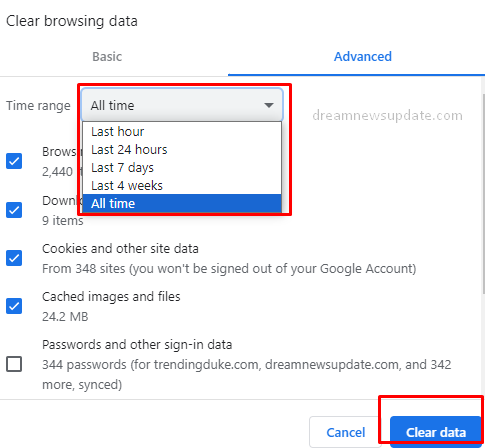
Manage History on Mozilla Firefox
To manage Mozilla Firefox, follow the instructions:
- Open Mozilla Firefox and connect the device to a strong internet connection.
- Click on the three lines shown in the upper-right corner.
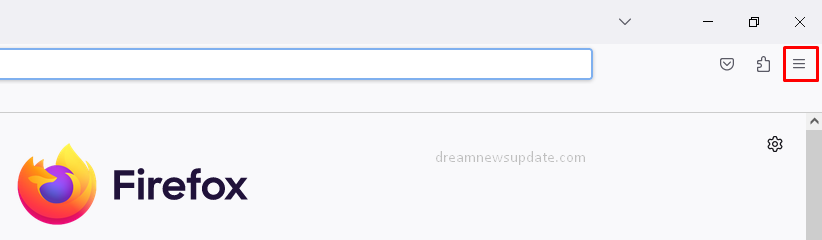
- Select the History option and then “Search history”.
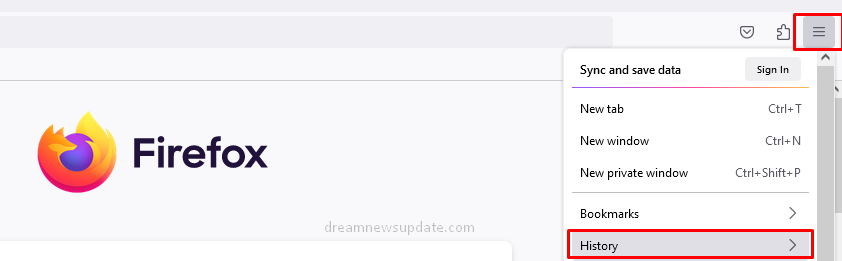
- Select the time range and click on the” Clear Recent History” option.
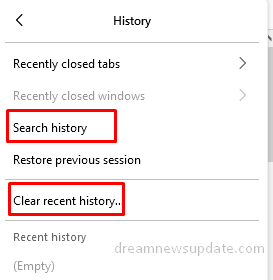
Web Browser Time Range:
- All your search history: Above history, click on the Delete Down arrow and Delete All Time.
- A specific time period: Click on the Delete Down arrow and Delete custom range.
- A specific day: Next to the day, click on Delete all activity.
- A specific activity: Next to the activity, click on the Delete activity item.