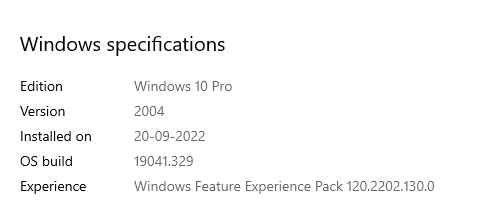Winver Run is a command to check the Windows version and also shows the build number and service pack of Windows. Through this winver run command, you can get complete information about your operating system version.
To check the windows version with Winver via running the command with Windows PowerShell, Command Prompt, and the Windows + R keyboard shortcut. Finding which version of the Windows operating system you’re using is quite easy.
Where is Winver located?
Winver is located in every Windows version, such as Windows 10, Windows 7, Windows Vista, Windows XP, and so on. Winver was first launched in the Windows 3.0 version as a simple message box type. To check the Windows version, you just need to run Windows and get complete information about the Windows version.
How to check the Windows version via Winver Run?
To check the Windows version via winver run, you can simply follow the below-mentioned instructions:
Run Winver to check Windows version via Keyboard Shortcut
To run Winver to check the Windows version, you can simply use the keyboard shortcut and follow the instructions:
- Press the Windows and R keys simultaneously, and it will show you the dialog box.
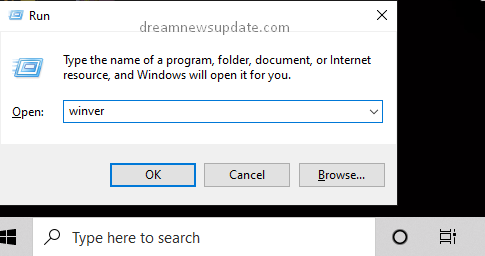
- Type Winver in the dialog box and click on the OK option.
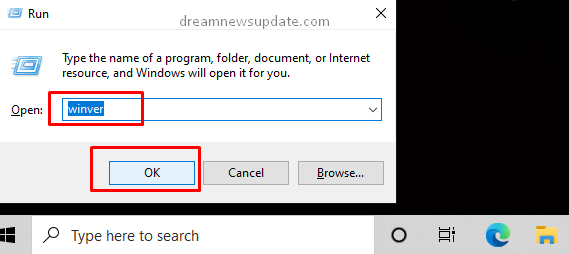
- You can also press the Enter key and it will show the Windows version.
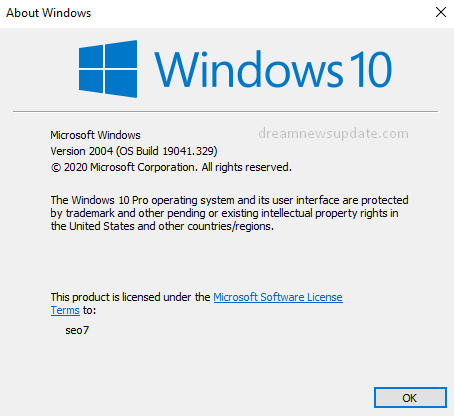
Run winver to check Windows version with Windows Search
To open winver run to check the Windows version with Windows Search, follow the instructions:
- Click on the Windows search bar and type Winver in the search box.
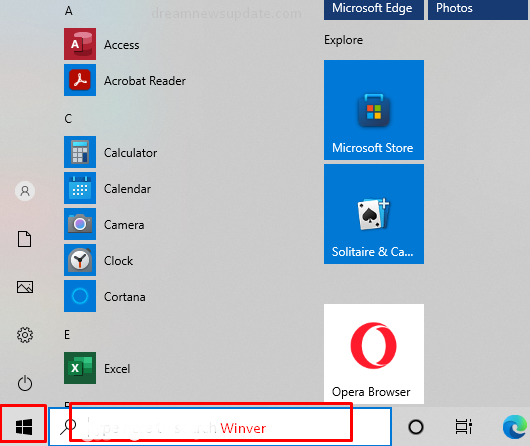
- Press the Enter key, and it will pop up a message box.
- Get complete information about the Windows version you’re running.
How to access Winver on Windows via Command Prompt?
To access Winver on Windows via Command Prompt, follow the instructions:
- Click on the start menu and type Command Prompt in the search bar.
- Click on the command prompt and enter Winver Run.
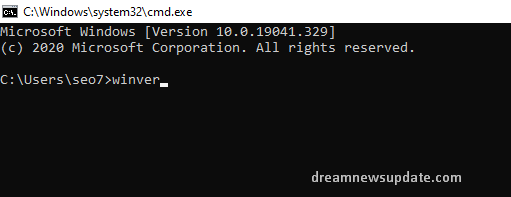
- Press the Enter key, and it will show you the version name.
To run Winver on Windows via System Configuration, follow the instructions:
- Click on the start menu and type system configuration.
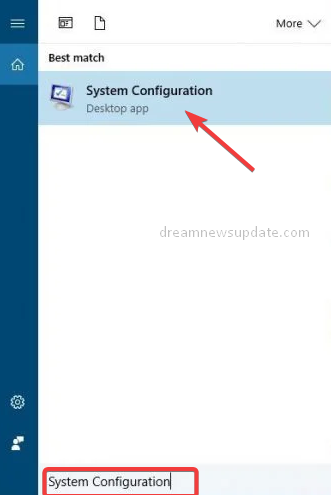
- Click on the tools and type the C:\Windows\system32\winver.exe command.
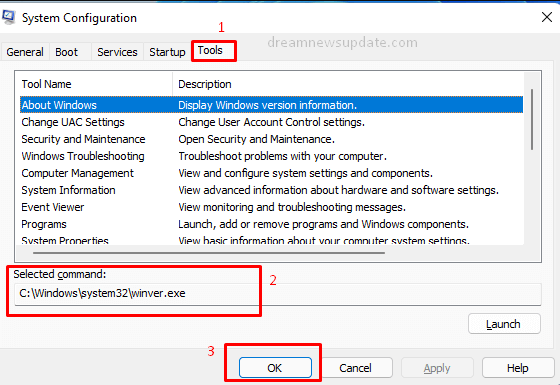
- Select the launch option, and it will show you the Windows version name.
NOTE: There are various techniques to check Windows version information. You need to simply follow the steps and get detailed information about the version.
Read More: Audio Troubleshooter
Alternative Method to check Windows version
If you’re not able to check the Windows version, then follow the below-mentioned steps:
- Click on the Start menu, and then open the system settings.
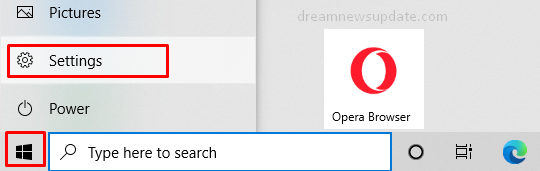
- Click on the System option.
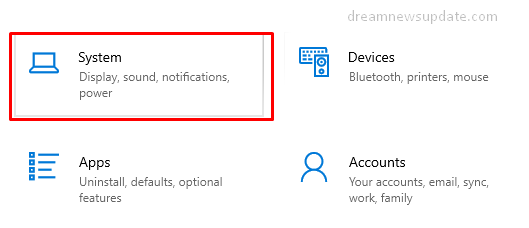
- Select the About option from the list.
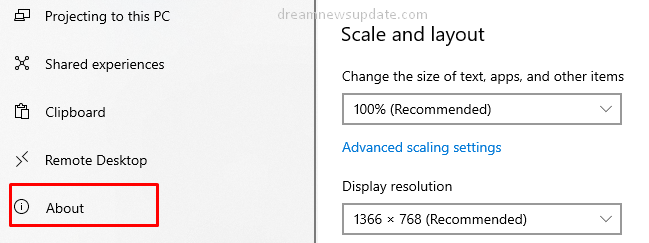
- Under device specification, click on the system type option and check the version specification.
- Under Windows specifications, check the version of Windows you’re running.