A network firewall is a type of security that restricts illegal access, such as to unknown networks. It will allow only authorized traffic and also block unwanted traffic as a firewall to protect against unauthorized access, malware, and other security threats. To enable the network firewall, click on Start > Settings > Update & Security > Windows Security and enable the Firewall and Network toggle.
What can you do with Network Firewall?
A network firewall allows authorized networks and blocks all unauthorized networks. The following options are shown below on the Network Protection Page:
- At the time of enabling, it will ask you to select the specific network: domain networks (workplace), private networks (discoverable), and public networks (non-discoverable).
- You can also allow the application through the firewall and add an exception.
- Resolve the network issues and run the Network and Internet Troubleshooter.
- Block the non-relevant notifications and allow some specific notifications.
- Restore all the network firewalls as a default.
- Check the internet connection security and manage the networks with advanced settings.
How to access the network firewall on Windows?
To access the firewall on Windows, follow the step-by-step guide:
- Press the Windows key or click on the start menu.
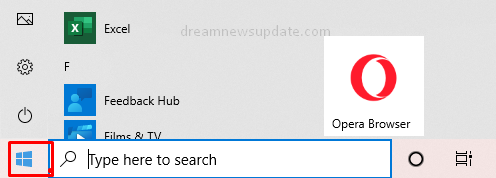
- Connect your device to a strong internet connection.
- Open the system settings and click on the update and security option.
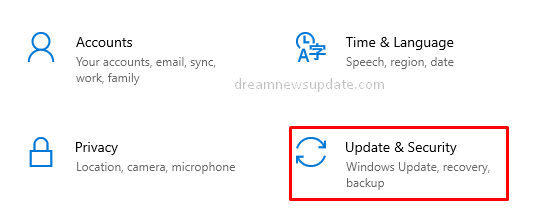
- Select the Windows security option.
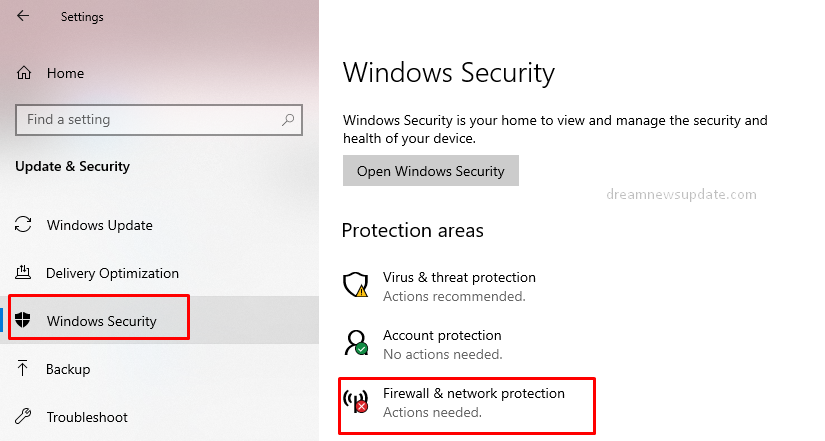
- Enable the firewall toggle and set it as per your requirements.
Alternative ways to Access a network firewall
To access the firewall, follow these alternative ways:
- Click on the start menu and open Windows Settings.
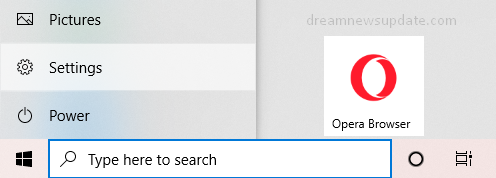
- Now, click on the Firewall and Network Security option and choose a specific network: domain, private, or public.
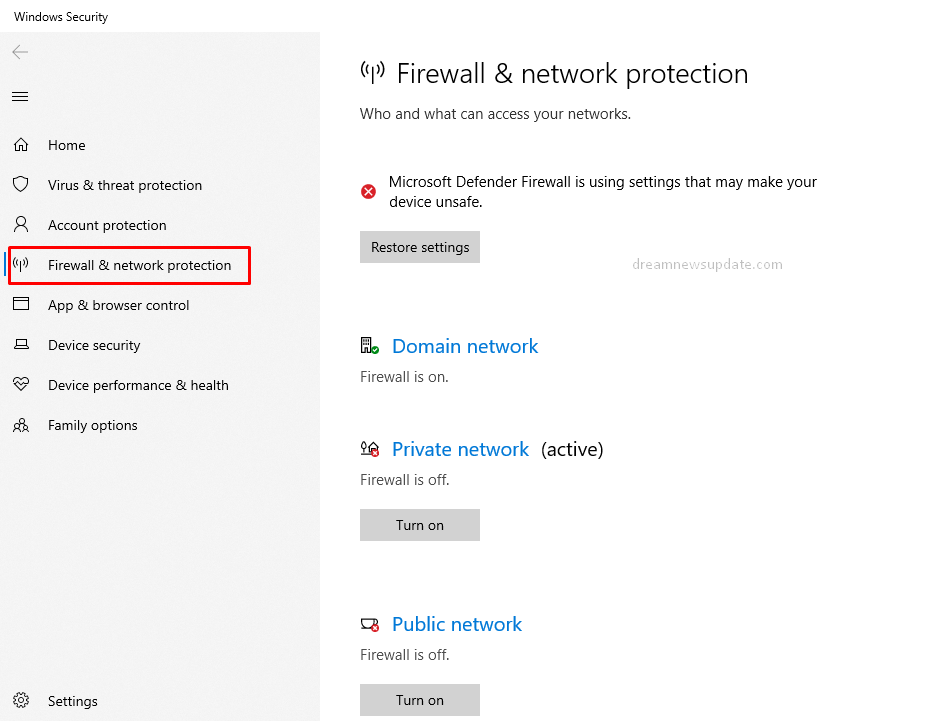
- Under Microsoft Defender, enable the firewall toggle.
- With a firewall, you need to block incoming connections and allow applications.
Manage the Network Settings on Windows
To manage the network settings on Windows, follow the step-by-step guide:
- Click on the Start menu and search for Ethernet settings.
- You can also get access to managing network settings by right-clicking on the Internet icon.
- Open the Network and Internet Settings option.
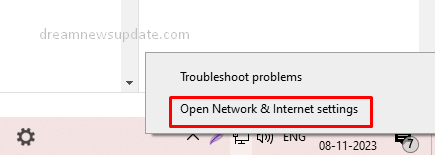
- Under the incoming connections, tick the checkbox for Blocks all incoming connections.
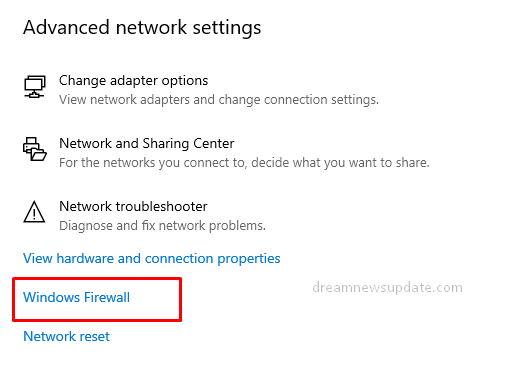
- In the list of allowed apps, select the applications you want to allow.