A battery health check is an important process for determining the life of a Windows laptop battery. By using the command prompt and Windows PowerShell, you can get a complete battery health check report on your system. With this health report, you can check how much is used, the capacity, and life estimates. If the battery is damaged, then you need to replace it with a new one.
How to run Battery Health on a Windows laptop?
To run Battery Health on a Windows laptop, follow the below-mentioned steps:
- Click on the start menu and search for the command prompt to open.
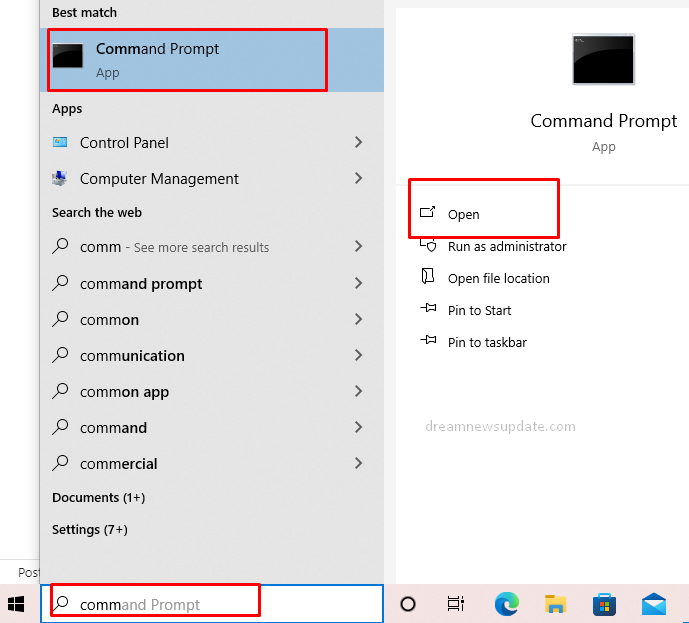
- Open the command prompt and type a command: powercfg /batteryreport/output c:/generate-battery-health-report.html.
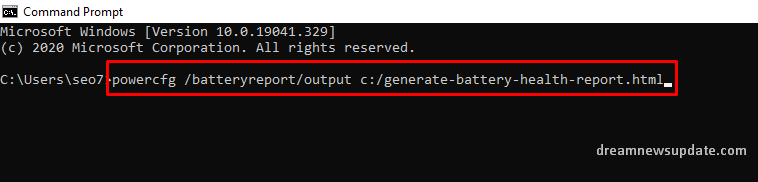
- Press the Enter key, and after some time, it will generate an HTML report.
- Open File Explorer and double-click on the html files.
- Check the health report and the capacity.
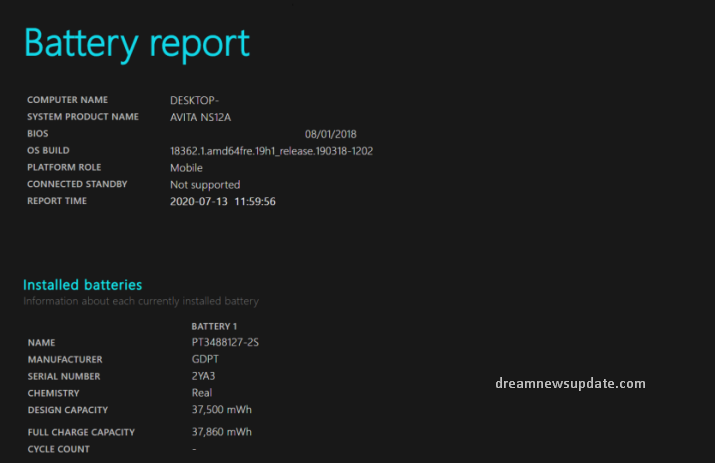
- If there is a need to replace the battery health check, then purchase a new one.
Why do you need to check the battery Health?
Batteries are an important part of electrical devices – laptops and mobile phones. After using the battery for a few hours, it can drain, and then the capacity is also increased. A checkup is quite important because this procedure helps you determine whether you need to charge or replace it.
Check the battery health via Windows PowerShell:
To battery health check via Windows PowerShell, follow the below-mentioned instructions:
- Click on the start menu and search for Windows PowerShell in the search bar.
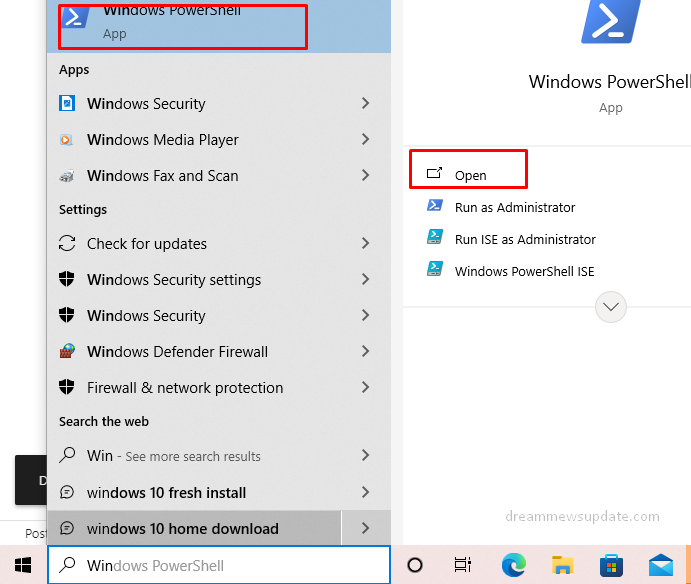
- Open Windows PowerShell and type the following command: powercfg /batteryreport.
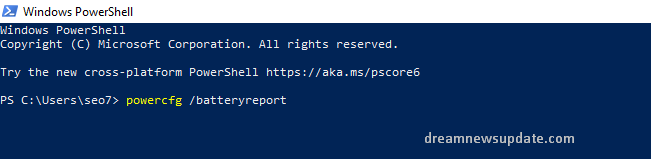
- Now, press the enter key, and it will generate the battery report.
- Search for the folder C:\Users[YourUsername] to access the report.
Check the Report and Adjust the battery settings
To check the report and adjust the settings, follow the below-mentioned instructions:
- Right-click on the battery icon and click on the Power and Sleep settings.
- Click on the battery usage report and then on the “Battery Saver” option.
- Enable, disable, or set the “Turn battery saver on automatically”.
- Turn it on or off for lower screen brightness when using the battery saver.