Know all steps for How to Fix connections to bluetooth audio devices and wireless displays in windows 10 in detail tutorial with pictures.
Windows is the most popular operating system and was launched with the amazing feature of connecting wireless displays and audio devices. If you are facing connection problems with Bluetooth audio devices and wireless displays in windows 10, then we have a solution to solve this problem.
Fix connections to bluetooth audio devices and wireless displays in windows 10.
Additionally, Bluetooth connects wireless audio devices without the need for wires.
What are the causes of Bluetooth audio problems?
There are broad-ranging causes that occur due to connectivity issues between Bluetooth audio devices and Windows 10. Some of the reasons are mentioned below in the causes list:
- Bluetooth driver is not working correctly.
- Device is successfully paired but still not connected properly.
- Don’t able to find the audio devices for connection.
- Wireless displays may not be supported.
- Bluetooth might not be turned on for your PC.
How to fix the Bluetooth audio device issue in Windows 10?
To fix the Bluetooth audio devices and wireless displays in Windows 10, follow the three different ways, such as:
- Check your device specification
- Make Sure you have Enabled Bluetooth
- Run Bluetooth Troubleshooter
- Troubleshoot Miracast Device
Check your device information
If you’re presently setting up a new audio or display device and Bluetooth is still missing, then check the audio or display specifications to make sure it has Bluetooth capabilities.
Check the enabled Bluetooth
To check if you have enabled Bluetooth, you need to follow the step-by-step guide:
- Press the Windows + I keys simultaneously to open the system settings.
- Now, click on the Devices Category option.
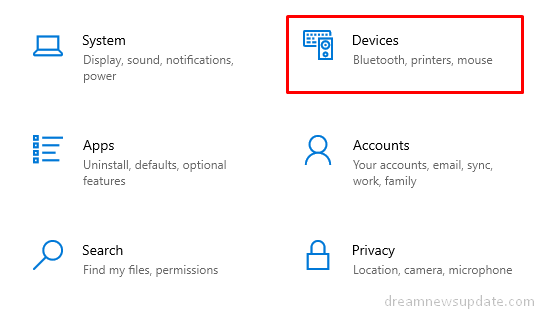
- Turn on the Bluetooth toggle for Bluetooth to enable it.
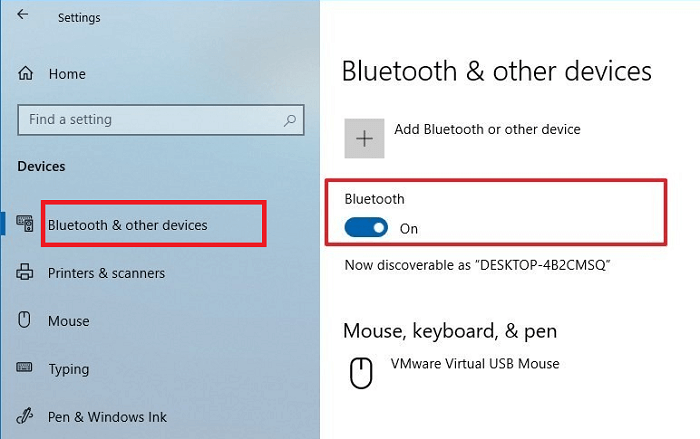
- Select the Bluetooth and other devices option shown at the top of the list.
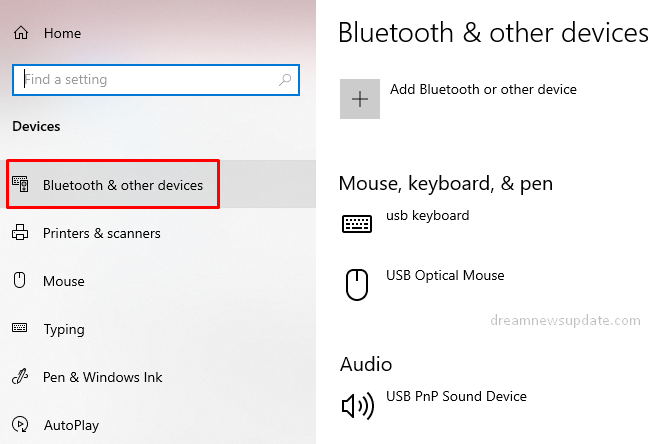
- In the pop-up window, check whether the Bluetooth feature is enabled or not.
- Click on the Apply option and then on the OK option to save the changes.
Update Bluetooth Driver
To update the Bluetooth driver, follow the step-by-step guide:
- Press Windows + R to open the run window.
- In the dialog box, type the devmgmt.msc command and click on the OK option.
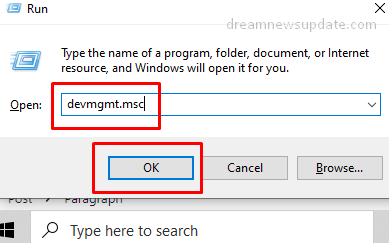
- It will open the device manager and double-click on the Bluetooth to expand the category.
- Right-click on the Bluetooth icon and click on the update driver option.
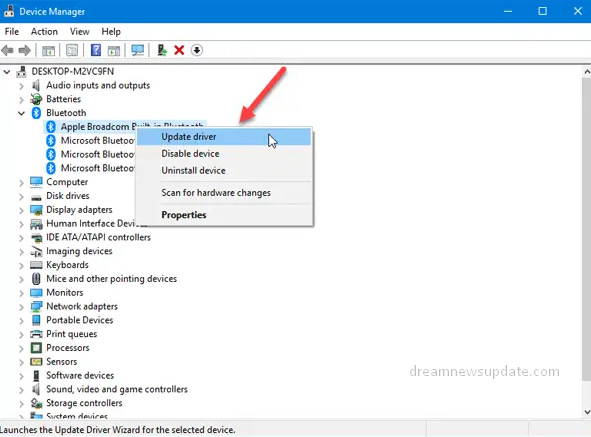
- Select the “Search automatically for updated driver software” option.
- Your device will automatically search for the latest updated driver.
- Check whether the issue is resolve or not.
Troubleshoot Miracast Device
To troubleshoot miracast device, you need to simply go through a simple procedure and establish a connection with Windows 10. These audio issues occur on Miracast devices if your device is connect to Wi-Fi. You’ll be able to connect both devices with the help of Bluetooth and WiFi.
Sometimes you need to restart your device to rectify the issues on your Windows device. With the Bluetooth settings option, you need to change the settings and also update the drivers. You should find previously connected displays or adapters under projectors. Also, make sure that you have enabled Wi-Fi and then connect with a strong internet connection.