Backup and restore is the procedure of creating and starting copies of data that can be used to protect confidential data. Backup refers to creating a copy of important data, and restore refers to retrieving the lost data again. To take a backup and restore on Windows 10, open Settings > Update & Security > Backup, and then click on the “Go to Backup and Restore” option. After this procedure, take a backup of important data and restore the system files again.
Where to find the Windows 10 backup?
To find the backup and restore on Windows 10, click on the start option and launch the Control Panel. You can get easy access to the search box on your taskbar and select the control panel results. Click on the backup and restore option.
How to create a Backup on Windows 10?
To make a backup on Windows 10, you need to follow the step-by-step guide:
- Click on the start option and open the settings.
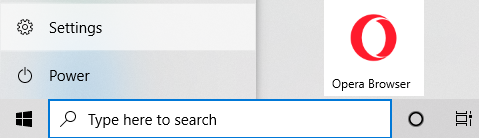
- Now, click on the “Update & Security” option.
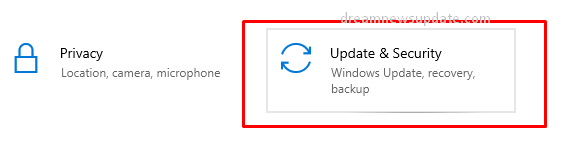
- Click on the backup option.
- Under “Looking for an older backup?” click on the “Go to backup and restore” option.
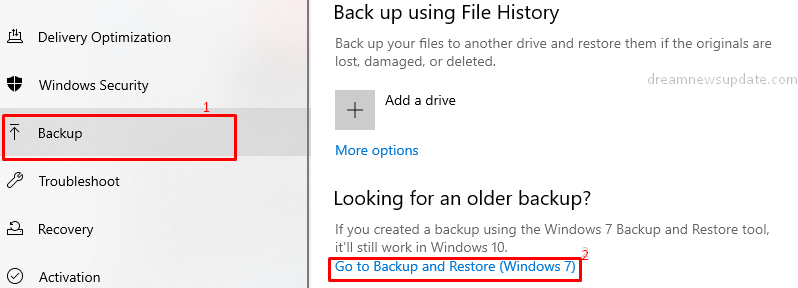
- Select the “Create a system image” option.
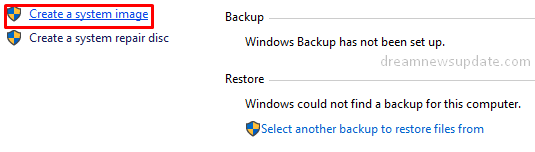
- It will export all the Windows files to make copies of the data.
- After clicking on the next option, select any additional hard drives to include in the backup.
- Click on the Start Backup option.
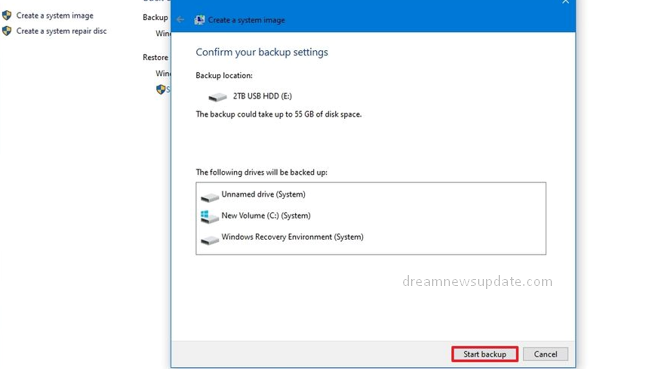
Read More Links: Disk Management
How to restore a backup of Windows 10?
Here is the complete guide to performing this operation; only you need to follow the step-by-step guide:
- If you take a backup of files on a USB drive, then connect the drive to the computer.
- Turn on your device and press any key to continue the procedure.
- On the setup page, click on the Next option.
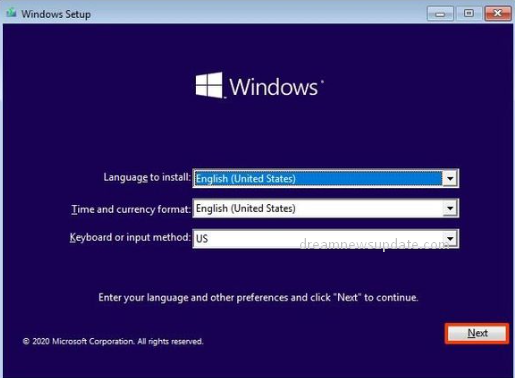
- Click on the “Repair your computer” option shown at the bottom of the screen.

- Click on the troubleshooting option.
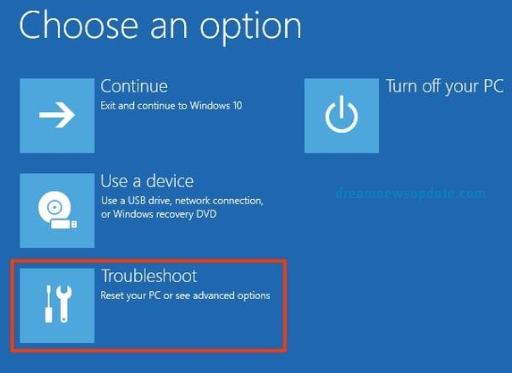
- Select the Recovery option, and after that, click on the files you want to restore.

- After completing the procedure, it will automatically restore the lost files.
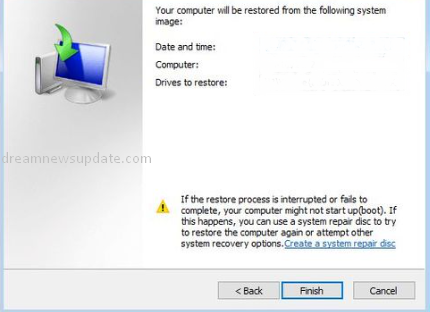
This procedure is important because when you reset your PC, it will update Windows while you keep your personal data and most Windows settings. In some cases, it will also remove the viruses and improve the system’s performance.