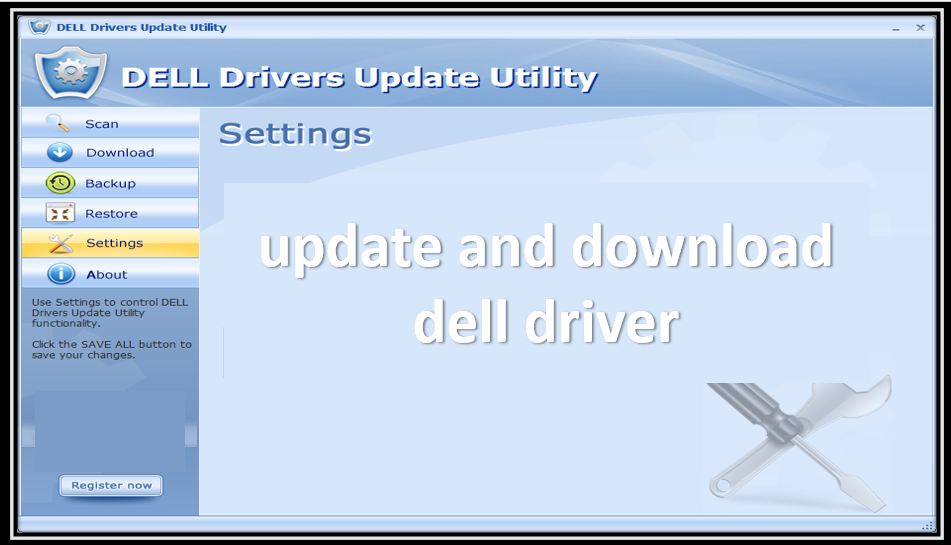A Dell driver update is a software package that contains the latest version of device drivers for hardware components in Dell computer systems. These drivers enable the operating system to communicate with and control various components, such as the motherboard, graphics card, network card, and sound card.
Dell regularly releases updates to drivers to address bugs, improve performance, and add new features. By installing Dell driver updates, users can ensure that their system is running smoothly and that they are taking advantage of the latest functionality available for their hardware components. Dell provides driver updates for its computers through its support website or through the Dell Update utility, which is installed on many Dell systems.
How to update dell driver ?
Dell drivers are software programs that allow your Dell computer to communicate with hardware devices such as keyboard, mouse, network adapter, graphics card, etc. These drivers act as a bridge between the operating system and the hardware, so that they can work together properly.
To update your Dell drivers, following the steps below:
- Identify the device for which you want to update the driver. You can do this by opening Device Manager in Windows.
- To open Device Manager: Press Windows Key + X and Then, select Device Manager from the list.
- Once you’ve identified the device, visit the Dell Support website and enter your computer’s service tag or product model number to find the correct driver.
- Download the latest driver version for the device and save it on your computer.
- Double-click the downloaded driver file and follow the on-screen instructions to install the driver.
- Restart your computer to apply the changes.
Alternatively, you can use Dell’s Support Assist tool, which automatically detects and installs the latest drivers and updates for your Dell computer.
To use Support Assist:
- Visit the Dell Support website and also download the tool.
- Once installed, run SupportAssist and follow the prompts to update your drivers.
How can I download the latest driver version?
To download the latest Dell driver version, following these steps:
- Go to the dell website.
- Enter your Dell product’s service tag, Express Service Code, or model number in the search box and click “Search.”
- On the next page, select “Drivers & Downloads” from the top menu.
- Then, Select the operating system installed on your Dell computer from the drop-down menu and click “Change OS” if necessary.
- Find the driver you need from the list of available drivers and click “Download“.
- Save the driver file to your computer.
- Once the download is complete, double-click on the driver file to install it.
Alternatively, you can also use Dell Support Assist software to automatically download and install the latest drivers.
- Simply launch the software and click “Update” to check for available driver updates.
- The software will scan your system and prompt you to download and install any available updates.
By following these steps, you can also easily download the latest version of Dell drivers and keep your system up to date.
To reinstall Dell device driver –
- Go to Device Manager by pressing Windows key + X on your keyboard and select “Device Manager” from the menu that appears.
- Find the device for which you want to reinstall the driver and right-click on it.
- Then, Select “Uninstall Device” from the context menu.
- In the confirmation dialog box, make sure to check the box that says “Remove driver software for this device” and click “Uninstall“.
- Once the device is uninstalled, restart your computer.
- After your computer restarts, Windows will automatically detect the device and attempt to install the appropriate driver.
- If Windows can’t find the correct driver, you can download the latest driver from the Dell Support website (as mentioned in a previous answer) and install it manually.
- To manually install a driver, right-click on the device in Device Manager and select “Update Driver”.
- Select the option to “Browse my computer for driver software” and navigate to the location where you saved the downloaded driver file.
- Follow the on-screen instructions to install the driver.
How do I configure Dell driver update?
By following these steps you can configure Dell driver update.
- Visit the Dell Support website and download the Dell Support Assist software.
- Install and launch Dell Support Assist software on your computer.
- After the software is launched, Then, click on the “Update” tab.
- Then, Click “Check for Updates” to scan your system for the latest available updates.
- If updates are available, select the ones you want to install and click “Install Selected“.
- You can also configure automatic updates by clicking “Settings” and then selecting “Auto-Update.”
- In the auto-update settings, you can choose to install updates Automatically or Manually, set a specific time for updates, and choose which updates you want to install.
- Then, Click “Save” after configuring your preferred settings.
Manually updating Dell driver
To manually update Dell drivers on Windows, you following these steps:
- Firstly, you need to identify the device and driver you want to update. You can do this by visiting the Dell Support website and entering your service tag or product model number.
- After you identify the driver, download it from the Dell Support website. Make sure you’ve downloaded the correct driver for your operating system and device.
- After you’ve downloaded the drivers, extract the files to a folder on your computer.
- Open Device Manager by pressing Windows Key + X and selecting Device Manager from the menu.
- In the list of devices, locate the device you want to update.
- Right-click on the device and choose Update Driver Software.
- Then, Select Browse my computer for driver software and browse to the folder where you extracted the driver files.
- Then, Select the driver and click Next to install it. Follow any additional prompts to complete the installation.
- Restart your computer to make sure the new driver is completely installed.
Automatically updating Dell driver
To automatically update Dell drivers on Windows, you can use the Dell Update utility. Here are the steps:
- Visit the Dell Support website and download the Dell Update Utility for your computer.
- Once the utility is installed, run it by clicking on the Start menu and typing “Dell Update” in the search bar.
- Then, click the Check for Updates button to scan your computer for available updates.
- After the scan is complete, Dell Update will display a list of available updates. Select the drivers you want to update and click on the Install button.
- Follow the prompts to complete the installation process. Dell Update will automatically download and install the latest drivers for your computer.
- Restart your computer to ensure that the new drivers are fully installed.
Steps to download and install Dell drivers on Windows –
- Identify device and driver:
- First, you need to identify the device and driver you want to download and install.
You can also do this by visiting the Dell Support website and entering your service tag or product model number.
- First, you need to identify the device and driver you want to download and install.
- Download Driver:
- After you identify the driver, download it from the Dell Support website.
- Make sure you’ve downloaded the correct driver for your operating system and device.
- Remove driver files:
- After downloading the drivers, extract the files to a folder on your computer.
- Open Device Manager:
- Open Device Manager by pressing Windows Key + X and Then, selecting Device Manager from the menu.
- Locate Device:
- In the list of devices, locate the device for which you want to install the driver.
- Right-click on the device and choose Update Driver Software.
- Browse for driver files:
- Then, Select Browse my computer for driver software.
- Then browse to the folder where you extracted the driver files.
- Install Driver:
- Then, Select the driver.
- Click Next to install it.
- Follow any additional prompts to complete the installation.
- Restart your computer to make sure the new driver is fully installed.