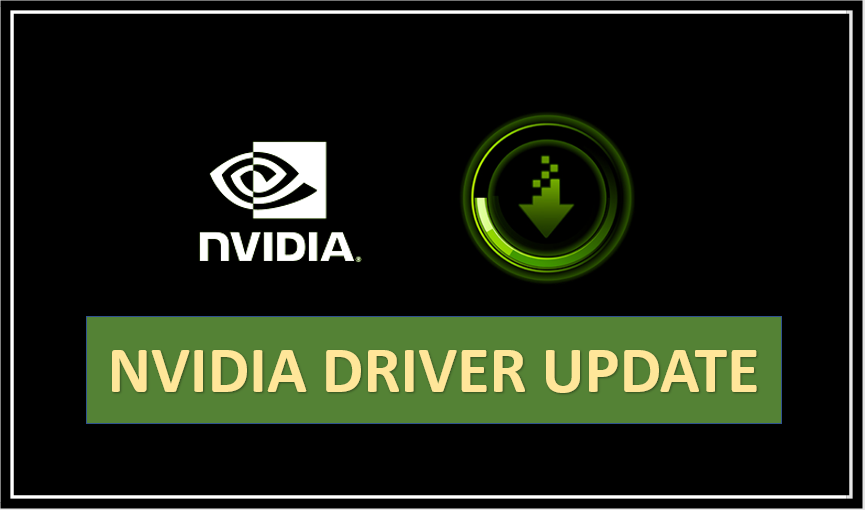Nvidia drivers update refers to the process of installing the latest version of the software that controls and manages the graphics processing unit (GPU) in a computer or other device that uses an NVIDIA graphics card.
NVIDIA periodically releases new driver updates to improve the performance, stability, and compatibility of its GPUs with various software applications and games. These updates may also address security vulnerabilities, bug fixes, and add new features.
Benefits of updating nvidia drivers –
- Updating your NVIDIA drivers helps resolve issues with graphics displays.
- Improves overall system performance.
- Can be sure that you have access to the latest features and capabilities of your GPU.
How do I get nvidia Update?
Download Invidia drivers update Utility Version 531.61
Version: 531.61 WHQL | File size: 854.09 MB | Operating System: Windows 10 64-bit, Windows 11
How to update the nvidia driver?
To update your NVIDIA graphics drivers, follow these steps:
- Go to NVIDIA’s website and navigate to the “Drivers” section.
- Enter the details of your graphics card including model number and operating system.
- Download the latest driver version available for your graphics card.
- Run the installer and follow the instructions to complete the installation process.
- Restart your computer to make sure the new driver is fully installed.
Keeping your graphics driver up to date is important to ensure optimal performance and compatibility with the latest software and games.
Note: You can also use the NVIDIA GeForce Experience software to automatically check for and install the latest driver updates.
How can I download the latest driver version?
To download the latest NVIDIA drivers, following these steps:
- Go to the nvidia website and click on the “Download Drivers” button.
- Select the appropriate Product Type, Product Series, Product, and Operating System for your computer.
- Click on the “Search” button to display the available drivers.
- Then, select the latest driver version by clicking on the “Download” button next to it.
- Review and accept the terms and conditions of the NVIDIA Software License Agreement.
- Follow the on-screen instructions to download and install the driver on your computer.
Alternatively, you can use the NVIDIA GeForce Experience software to update your NVIDIA drivers automatically. To do this, simply open GeForce Experience, click on the “Drivers” tab, and then click on the “Check for Updates” button. If there are any available updates, you will be prompted to download and install them.
Note: You should always ensure that you download and install the correct driver for your specific NVIDIA graphics card model and operating system to avoid compatibility issues.How does nvidia drivers Update work?
When you update your NVIDIA graphics driver, the new driver package usually includes updates to the software components that allow your graphics card to communicate with your computer’s operating system, as well as any updates to the software that runs on the graphics card itself.
The NVIDIA driver update process varies slightly depending on the operating system you’re using, but in general you can use these steps:
- Download the latest driver package from NVIDIA’s website.
- Then, Close any running programs and/or games.
- Run the driver installation package, which will typically launch an installation wizard.
- Follow the on-screen instructions to complete the installation process.
- Restart your computer to complete the installation.
During the installation process, the old driver is removed and replaced with the new driver. This may take several minutes, depending on the speed of your computer and the complexity of your graphics card.
How do I configure nvidia driver update?
Configuring NVIDIA driver updates involves several steps that may vary depending on your operating system and specific NVIDIA graphics card model. You can follow these general steps to configure NVIDIA driver updates, they are:
- Determine the current version of your NVIDIA graphics driver: Before configuring updates, you should first check the current version of your NVIDIA graphics driver. This information can be found in the NVIDIA Control Panel or the device manager on your computer.
- Configure automatic updates: You can configure your NVIDIA graphics driver to automatically download and install updates when they become available. To do this, open the NVIDIA Control Panel, click on the “Updates” tab, and then select “Automatic” from the drop-down menu.
- Choose your update preferences: If you prefer not to have the driver update automatically, you can choose to be notified when an update is available and decide whether or not to install it. To do this, open the NVIDIA Control Panel, click on the “Updates” tab, and select “Notify me when updates are available” from the drop-down menu.
- Download and install updates manually: If you prefer to download and install updates manually, you can do so by visiting the NVIDIA website and downloading the latest driver package. You can then run the installation wizard to install the updated driver.
- Perform a clean installation: Sometimes, it may be necessary to perform a clean installation of the NVIDIA graphics driver. This involves uninstalling the current driver and installing the updated driver from scratch. You can do this by using the NVIDIA installer or a third-party driver cleaner tool.
Manually updating nvidia driver –
To manually update your NVIDIA graphics driver, follow these steps:
- Determine the current version of your NVIDIA graphics driver: Before updating the driver, you should first check the current version of your NVIDIA graphics driver. This information can be found in the NVIDIA Control Panel or the device manager on your computer.
- Download the latest driver package: Visit the NVIDIA website and download the latest driver package for your graphics card and also operating system. Make sure to select the correct model and operating system version.
- Uninstall the old driver: Open the Control Panel and select “Programs and Features” (Windows) or “Applications” (macOS). Locate the NVIDIA graphics driver and select “Uninstall” to remove the old driver from your system.
- Install the new driver: Run the downloaded driver package and follow the installation wizard instructions. During the installation, select the custom installation option if available and make sure to select the options for a clean installation. This will ensure that the new driver is installed without any conflicts with the old driver.
- Restart your computer: Once the installation is complete, restart your computer to apply the changes.
Automatically updating nvidia driver –
To automatically update your NVIDIA graphics driver, you can use the GeForce Experience application, which is NVIDIA’s official software for managing graphics card settings and updates.
Here are the steps to enable automatic updates:
- Download and install the latest version of GeForce Experience from NVIDIA’s website.
- Then, Launch GeForce Experience and log in with your NVIDIA account credentials.
- Once logged in, click on the “Drivers” tab to check if you have the latest version of the driver installed.
- If an update is available, click on the “Download” button to start the download and installation process.
After the update is installed, you can enable automatic updates by going to the “Settings” tab and toggling on the “Automatically install updates” option.
Once you’ve enabled automatic updates, GeForce Experience will check for updates and install them in the background without any intervention required from you. This ensures that you always have the latest NVIDIA graphics driver installed on your system, which can improve performance, stability, and compatibility with the latest games and applications.